Un efecto sencillo y elegante para tus fotografías favoritas en los sims, ¿Quieres saber cómo se hace? ¡Sigue estos pasos!
Paso 1
Empezamos creando un nuevo documento con unas medidas de 1920x1200 para crear nuestro pincel cómodamente. Os recomiendo usar un fondo blanco o transparente porque vamos a trabajar con colores oscuros.
Paso 2
Añadimos una capa nueva y dibujamos en ella un círculo negro con la ayuda de un pincel circular. La medida no importa mucho, pero procurad que no quede ni muy grande ni muy pequeño sobre el fondo.
Paso 3
Con la ayuda del botón derecho del ratón, pulsamos en la capa de nuestro círculo y seleccionamos “opciones de fusión”, (la primera del menú) para editar los estilos de capa.
Paso 4
En la ventana emergente seleccionamos “opciones de fusión a medida” y cambiamos la opacidad de relleno en “fusión avanzada” de un 100% a un 50%. Podéis modificar estos valores levemente según vuestros gustos, pero yo os recomiendo seguir el tutorial al pie de la letra si es la primera vez que lo hacéis y no tenéis mucha idea de photoshop.
Después de este paso, el círculo se verá algo transparente tal cual en mi imagen.
Paso 5
Sin cerrar la ventana, vamos a la opción “trazo” y fijamos un tamaño proporcional a nuestro círculo. En mi caso es de 15px, pero si no has usado un pincel de la misma medida que el mío (473px) intenta que el borde te quede lo más parecido al que he hecho yo.
Ahora sí, pulsamos “OK” y cerramos los “estilos de capa”.
Paso 6
Para guardar nuestro pincel, solo tenemos que mantener seleccionada la capa y dirigirnos a “edición”, en el menú superior horizontal. Buscamos la opción “definir valor del pincel” y pulsamos sombre ella.
Paso 7
Se abrirá una ventana emergente en la que podremos escoger el nombre del pincel nuevo. Yo he puesto “burbujas”, pero tú puedes dejar si quieres el predefinido.
Si has guardado la brocha correctamente, ya puedes cerrar el documento sin guardar.
Paso 8
Ahora abrimos la imagen de nuestros sims a la que le queremos aplicar el efecto y dentro del catálogo de pinceles escogemos el nuestro. Las brochas nuevas suelen añadirse al final, así que te aconsejo empezar a buscar por abajo.
La seleccionamos y ajustamos el tamaño según nuestros gustos.
Paso 9
Dentro de “ajustes preestablecidos para pinceles” buscaremos , activaremos y modificaremos las siguientes pestañas:
>“Dispersión”: Te aconsejo subirla a un 1000%, marcar la casilla “ambos ejes” y ampliar la “variación de cantidad” a un 10% para un mejor acabado.
>“Dinámica de forma”: Colocando la “variación de tamaño” en un 50% conseguiremos que cada burbuja tenga unas dimensiones diferentes a las de las demás.
>“Forma de la punta del pincel”: Para evitar que el flujo sea demasiado espeso, es conveniente usar un “espaciado” apropiado. Por ejemplo, aplica unos valores entre el 20% y el 50%.
Estos porcentajes pueden variar dependiendo del tamaño de tu pincel, de la fotografía... ¡incluso de tus gustos!
Paso 10
Por último, crearemos una nueva capa y (teniendo seleccionado el color que más nos guste) comenzaremos a aplicar el efecto en la imagen como si dibujáramos con un pincel normal.
¡Y no te olvides de colocar la capa en el modo “superponer” para conseguir más transparencia y luminosidad!

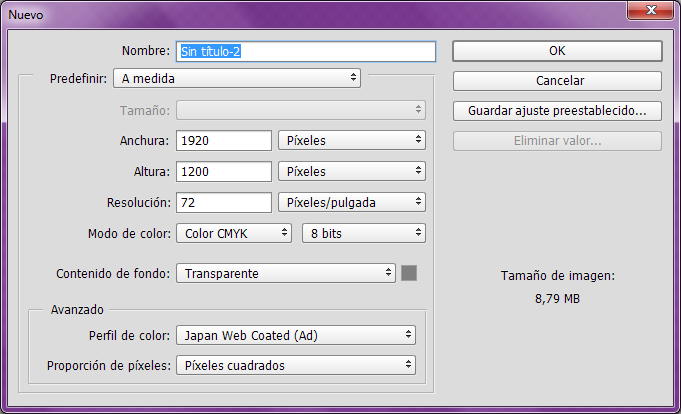
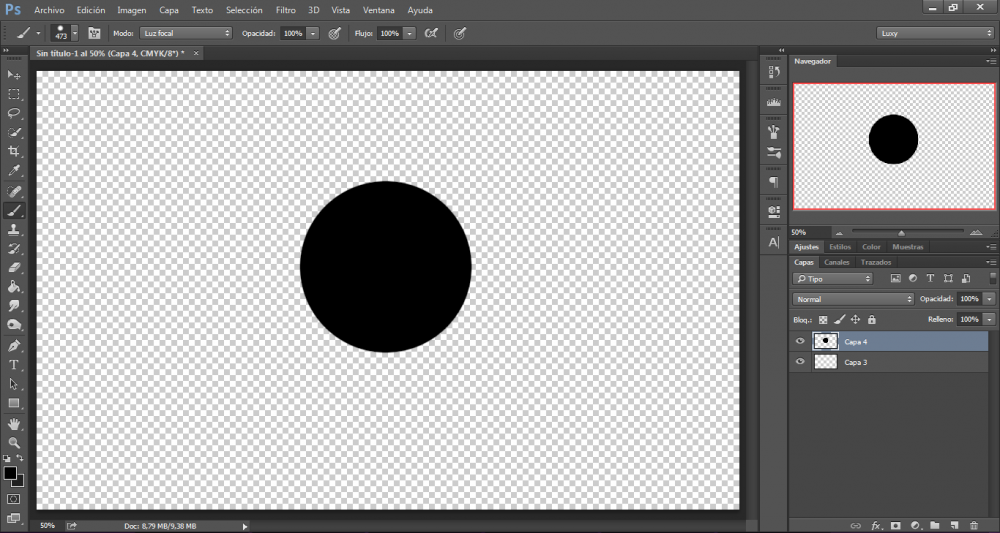
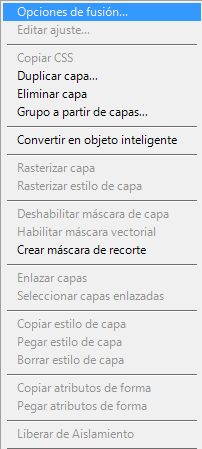
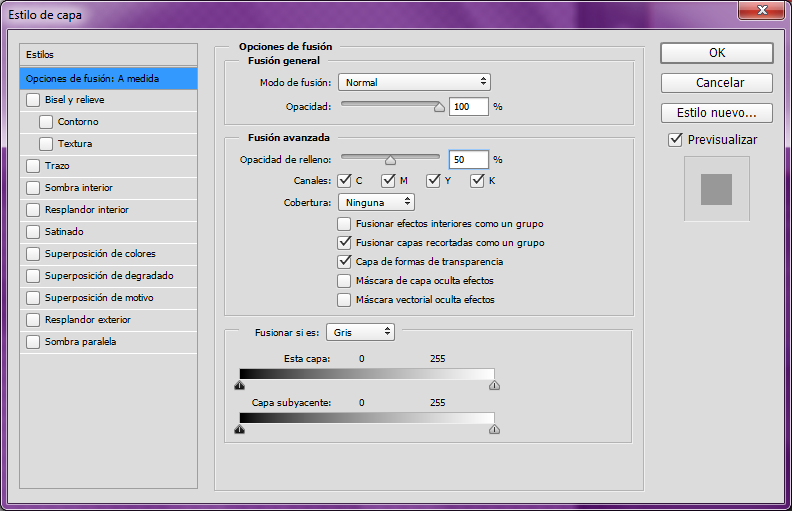
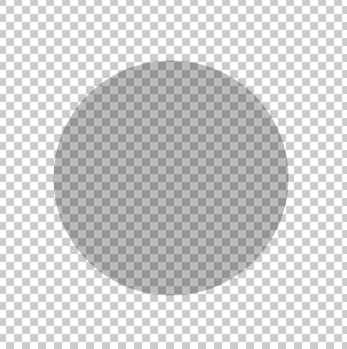
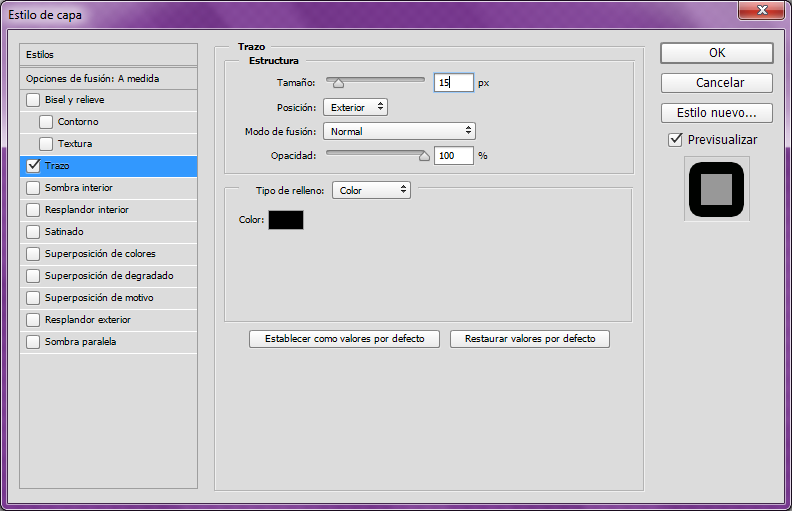
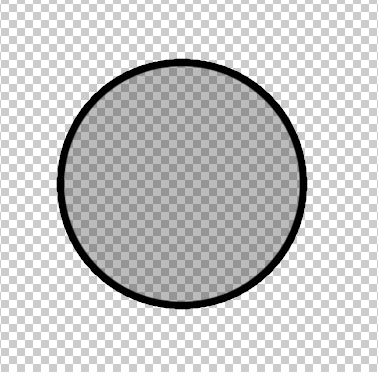
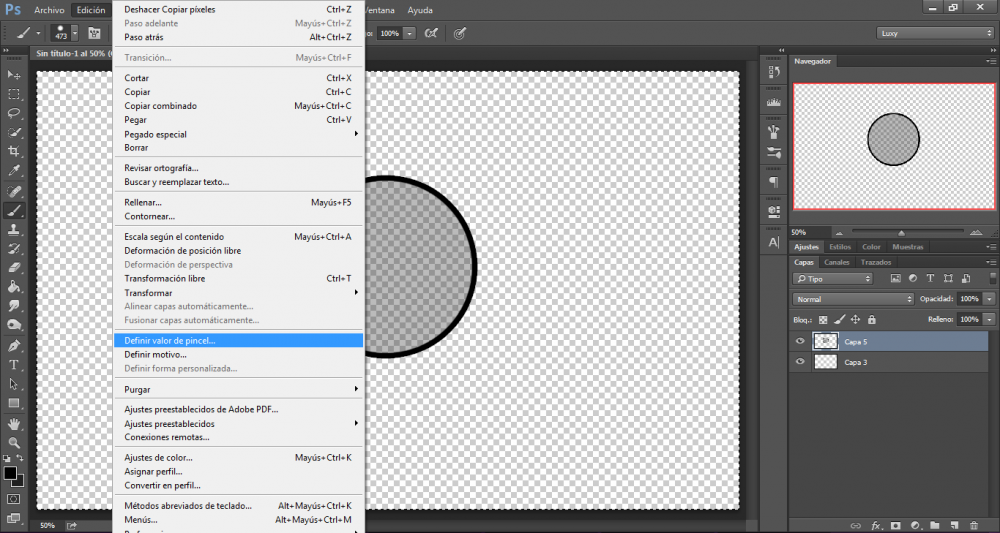
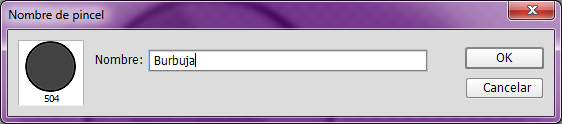
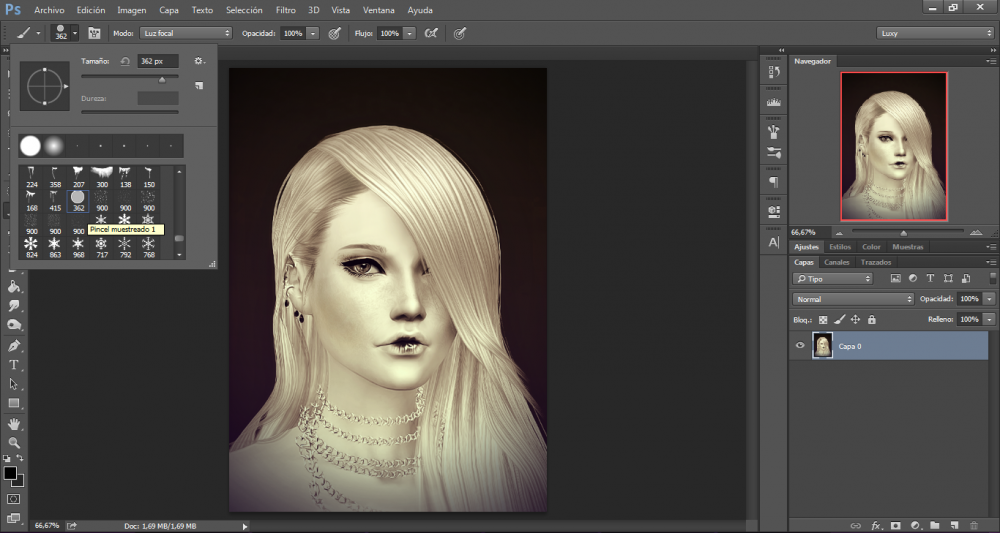
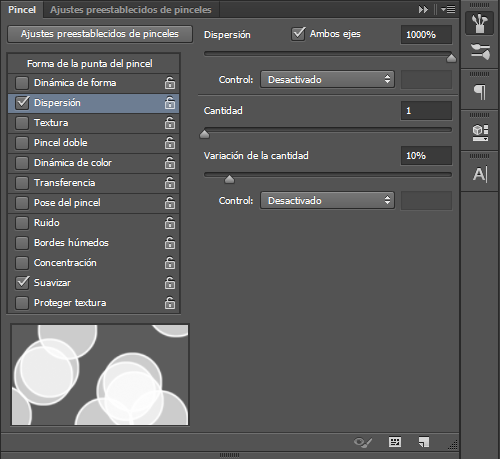
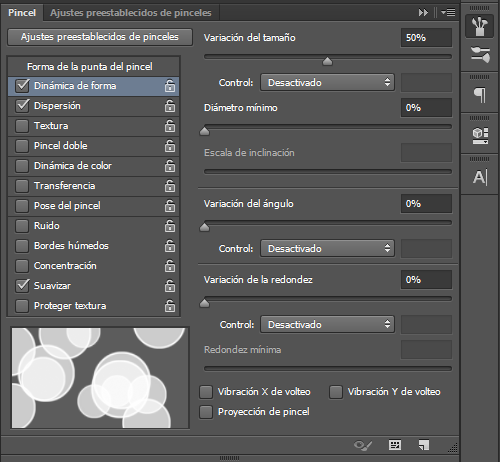
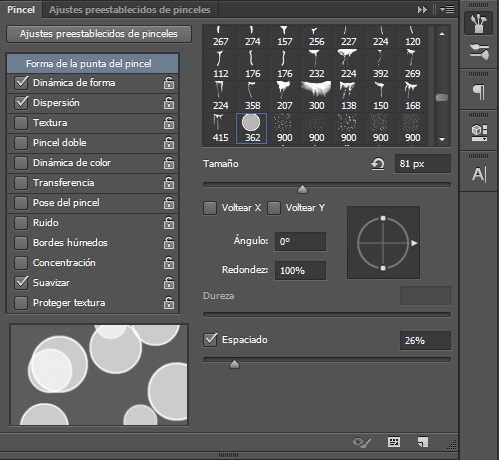
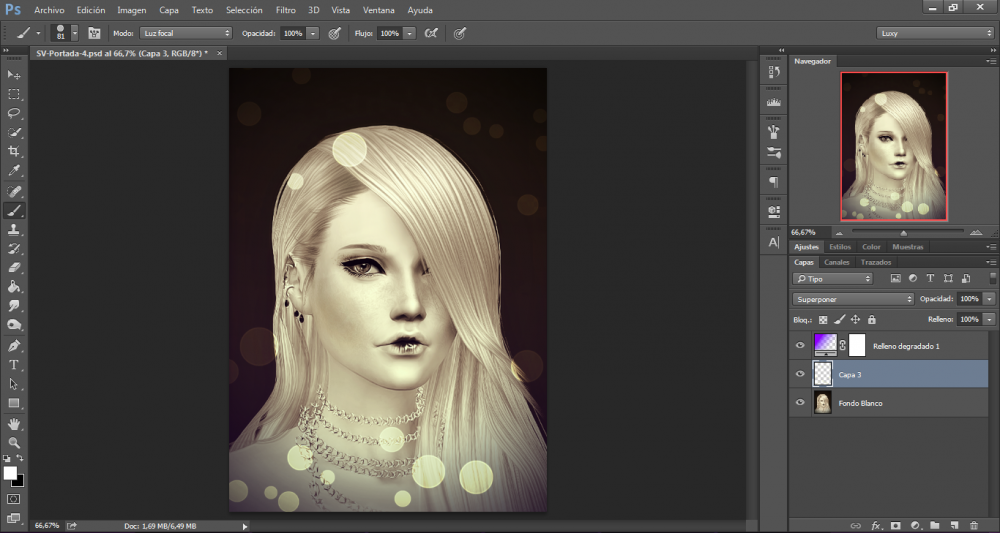


There are no comments to display.
Please sign in to comment
You will be able to leave a comment after signing in
Login Now